I have been asked, more than once, on how I can create animated designs in Paint.Net with Animation Shop 3. While it is much easier for those Corel PSP users to create an animated design with Animation Shop 3, it is not hard to do so in Paint.Net, so long as you use a few more steps.
Please remember .... longer animated blings (those with more frames) will take a little longer to do than those with lesser frames.
Today, I am playing around, doing a "Mystery Battle" in one of my groups on CafeMom. I will show you how to accomplish the same thing with any animated design as I am with this one.
First, create your design by whomever's tutorial you are following. For my banner design, I only had six layers to contend with, since it was a no scraps tutorial.
I saved to keep my layers and then deleted all but the bottom layer. I added this to AS3, duplicated until I had 30 layers--the number of frames in the animation--and then added my animation to this.
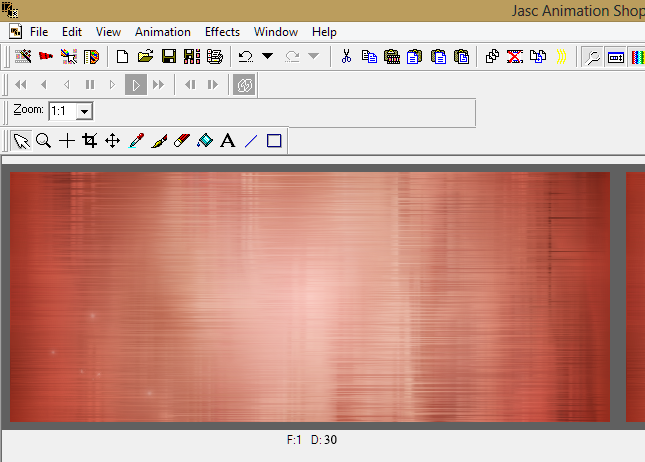
To get this back into PDN, you will have to copy EACH individual frame from AS3 back to PDN. Your first layer is ALWAYS "Paste in to New Image" but all other layers will be as shown below:
As you go along in AS3, delete each frame so you won't lose your place once it is copied into Paint.Net. Do not delete it before you add it to PDN or it won't save (at least it didn't with me).
Once you have all frames added back to Paint.Net, rename your tag and save in *psd form.
You can then add your tube, border, name, copyright and drop shadow. I always merge my top layers after they are completed.
As you can tell, my name, right below my "top covering" is NOT merged with any layer at all. This is so I can add another name later, if I so choose.
Making sure your very TOP layer is highlighted, do as shown below:
Edit > Select All > Edit > Copy Merged. Then, go to AS3 and add your first frame as a new image.
After you add your first frame, go back to PDN and hide your next animated layer. Then, Edit > Select All > Edit > Copy Merged. Repeat in AS3, but add after (or before, depending on which way you are adding) and continue in this way until all layers are added in AS3.
Simply X out of your design once it is all in AS3. Do NOT save or you will LOSE all of your layers and your saved animation will no longer be usable.
Click on your first layer and then hit shift + z. This will add your optimisation settings to your design.
Upload to a photo sharing site and enjoy!

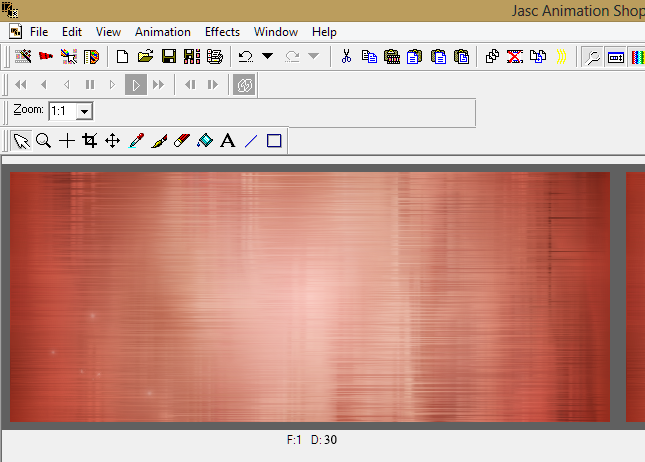







No comments:
Post a Comment